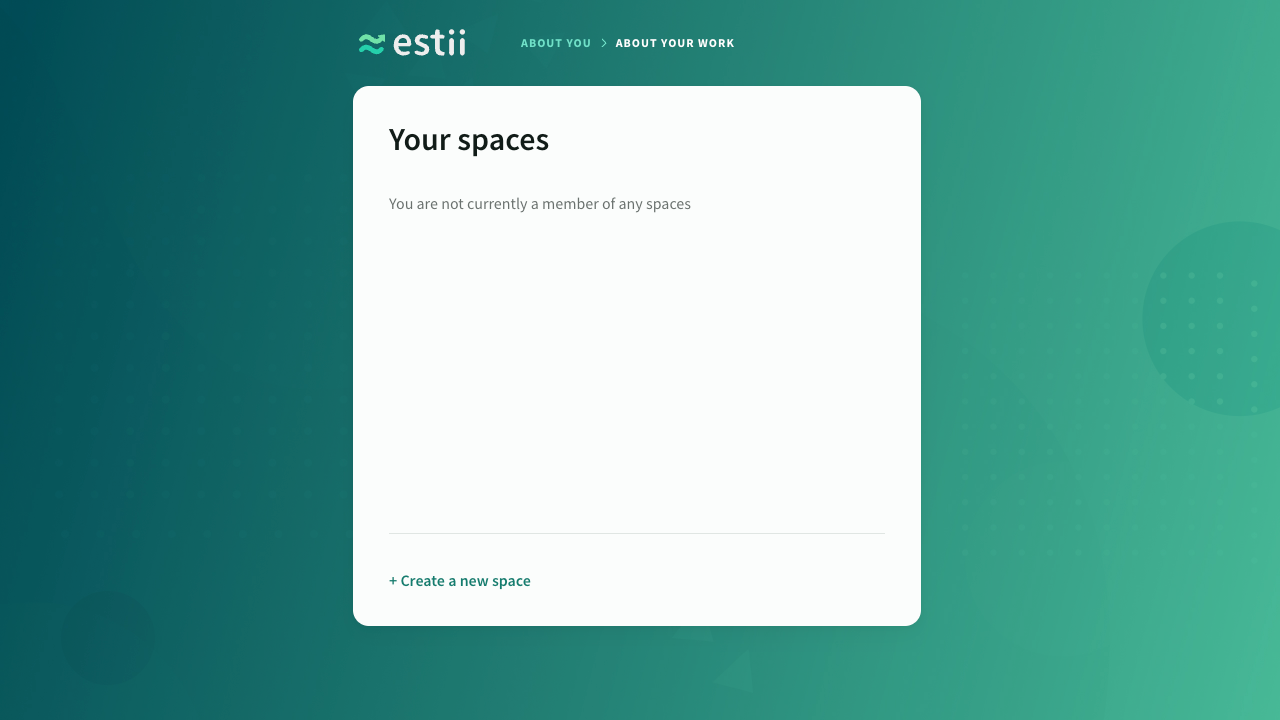Members
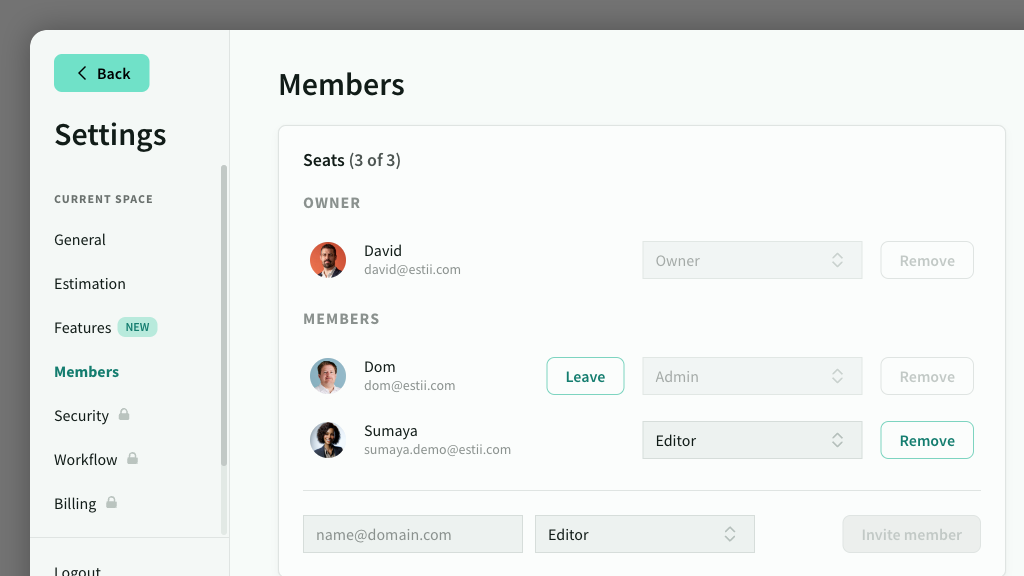
IN THIS ARTICLE
A Member is a user in your space. A Guest is a user with read-only access. Learn how to invite members and guests, and manage their permissions
Owners and Admins can invite, remove and manage user access to the Space in Settings > Members
Members and guests
There are two types of users
- Members with specific access levels (see below)
- Guests with read-only access
Each Member counts towards a paid seat in your subscription plan. Guests do not directly count as seats, however if you exceed your current guest-to-seat ratio, you may be billed for additional seats.
Guest ratios and limits
Every paid plain is entitled to 5 guests for the first seat, plus 2 guests per additional seat.
- If you exceed your current guest-to-seat ratio, you may be charged for an additional paid seat for that billing cycle
- Within the member settings, your current guest ratio is always visible , and a warning appears when you are at your current limit.
- Adding a guest when at your limit will prompt you to confirm the increase, however the increase will only be calculated when the guest accepts the invitation (or an access request is approved)
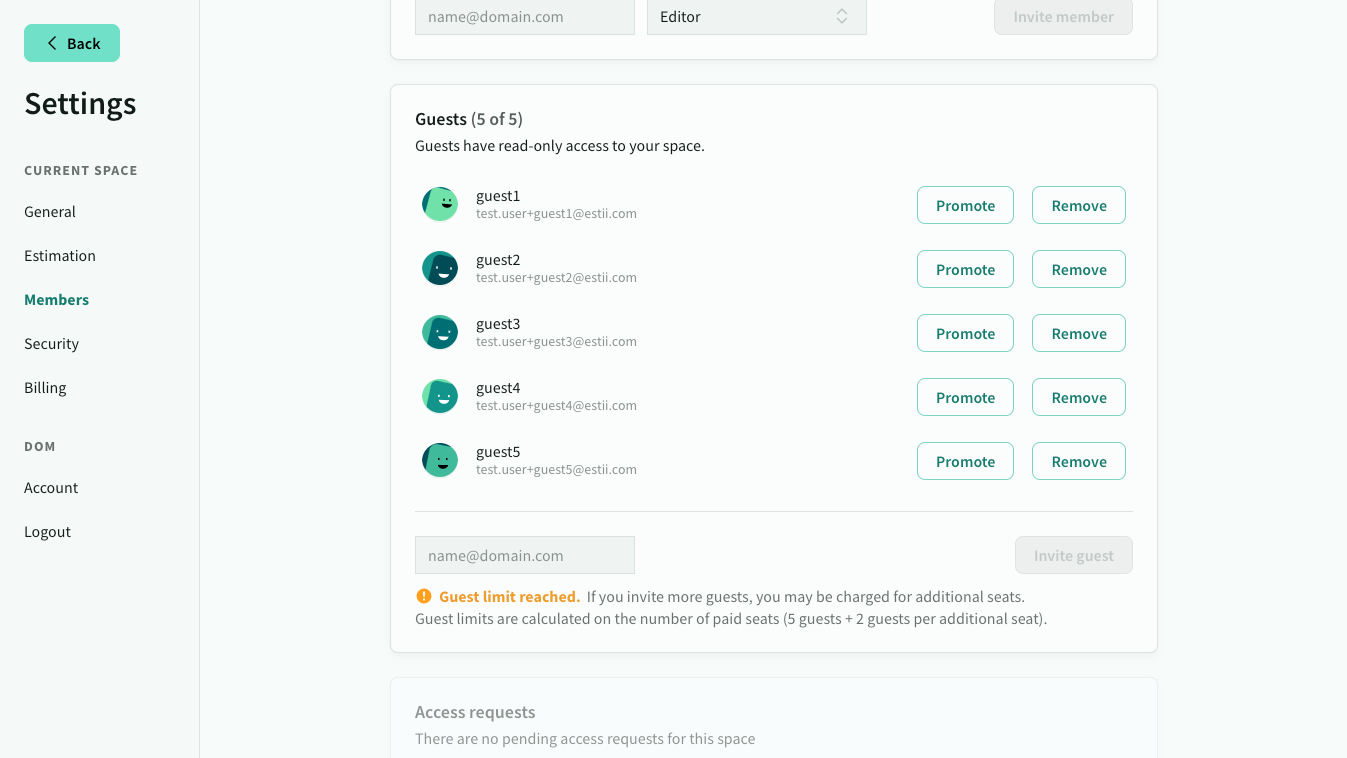
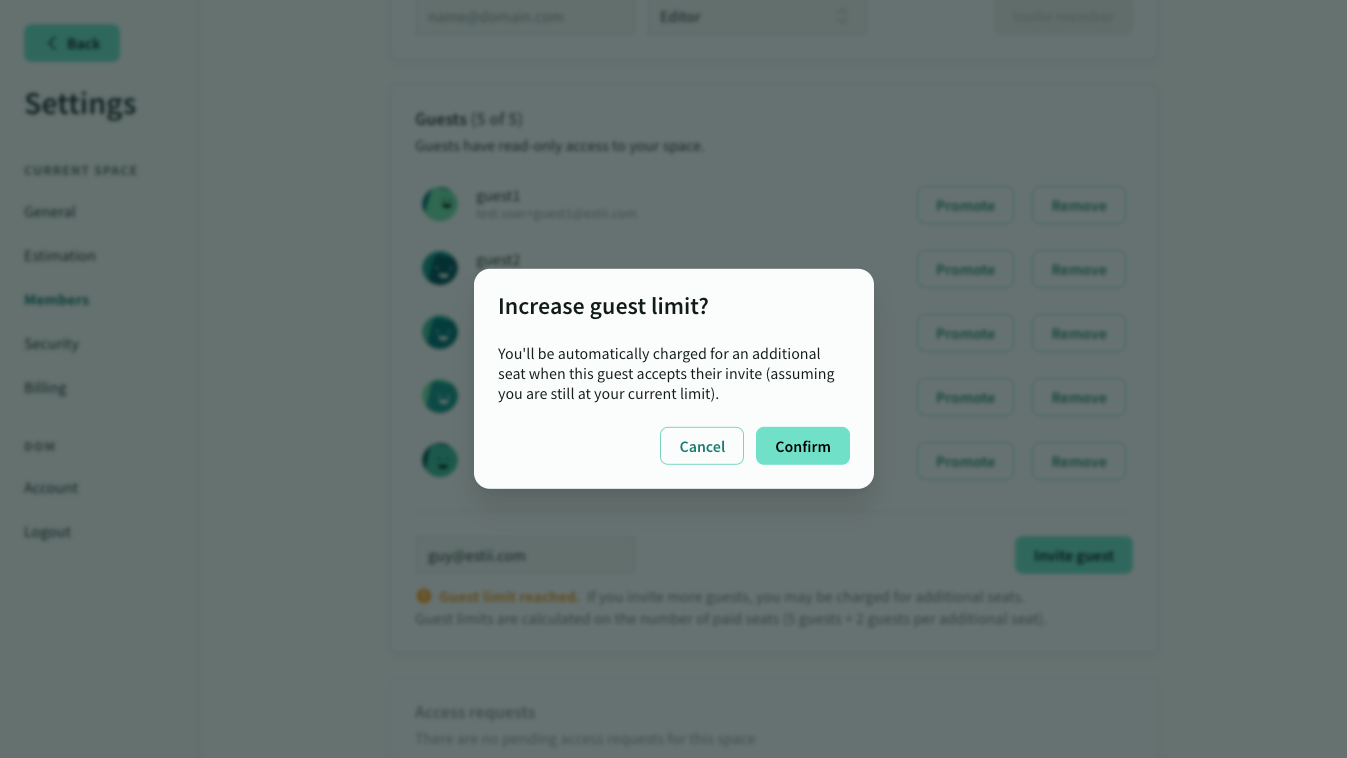
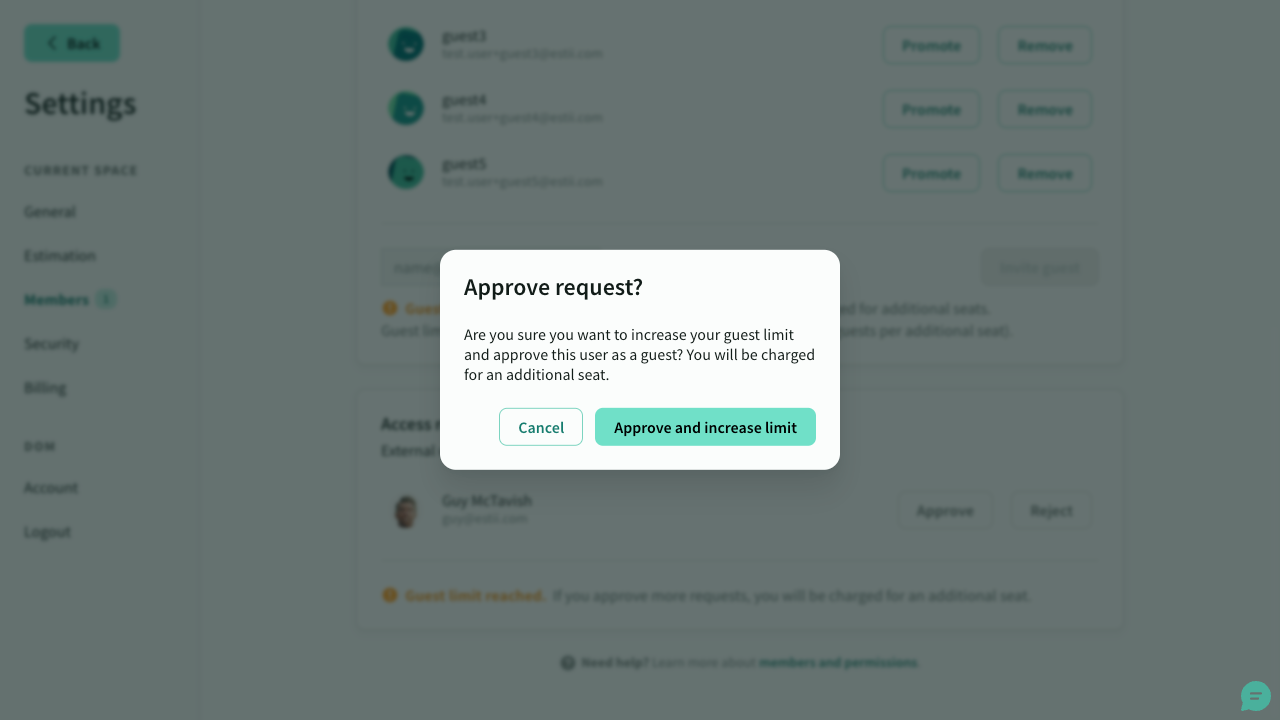
Access levels
Each member has an access level that determines what actions they are allowed to perform within the space. As hierarchy increases, so do the number of actions a user is capable of performing. In other words, Owners can do everything Admins and below can do, Admins can do everything Manager and below can do, and so on.
| Role | Purpose |
|---|---|
| Owner | Manage billing and subscriptions |
| Admin | Manage space settings, invite members |
| Manager | Manage and approve deals, edit space resources |
| Editor | Edit deals, only view space resources |
| Guest | Only view deals and space resources |
Owner
Owners have full control over the space. They can do anything an Admin can do, as well as:
- manage billing and subscription
- access the billing history
- delete the space
Admin
Admins can do anything a Manager can do, as well as:
- invite and remove team members
- manage space settings
Manager
Managers can do everything an Editor can do, as well as:
- approve and close deals
- archive and delete deals
- create, edit and delete roles, streams and accounts
Editor (default)
Editors can do anything a Guest can do, as well as:
- create and edit deals
- change scope and schedules
Guest
Guests have read-only access to the space. They can:
- view pipeline
- view deals
- view roles and streams
- view themes
Member invites
Inviting a member
Enter the invitees email address in the box, select a permission level and select Invite member.
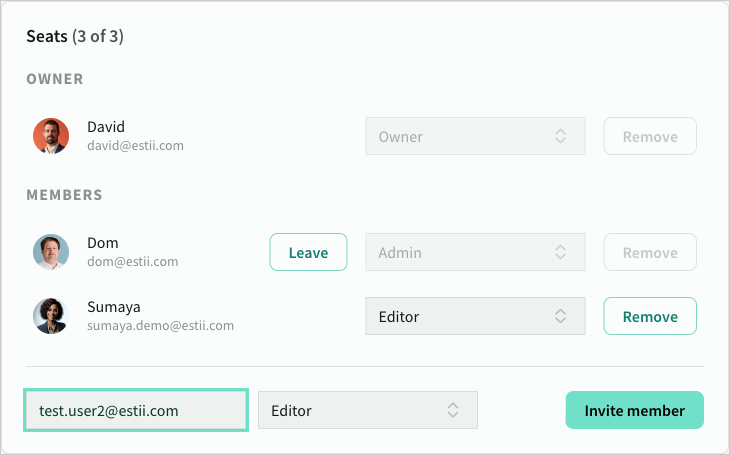
Inviting a member to a space Once you submit the invitation, the email address will appear as a Pending invitation
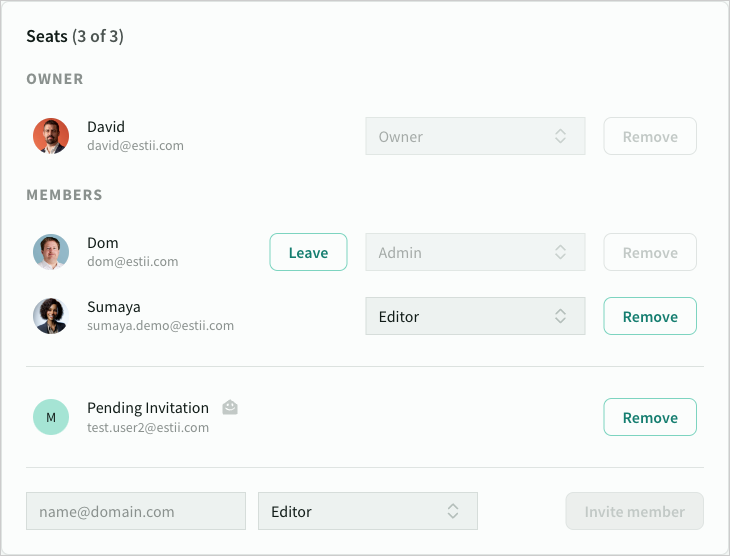
A pending invitation
Accepting an invite
Your invitee will receive an email containing a link button to Join space.
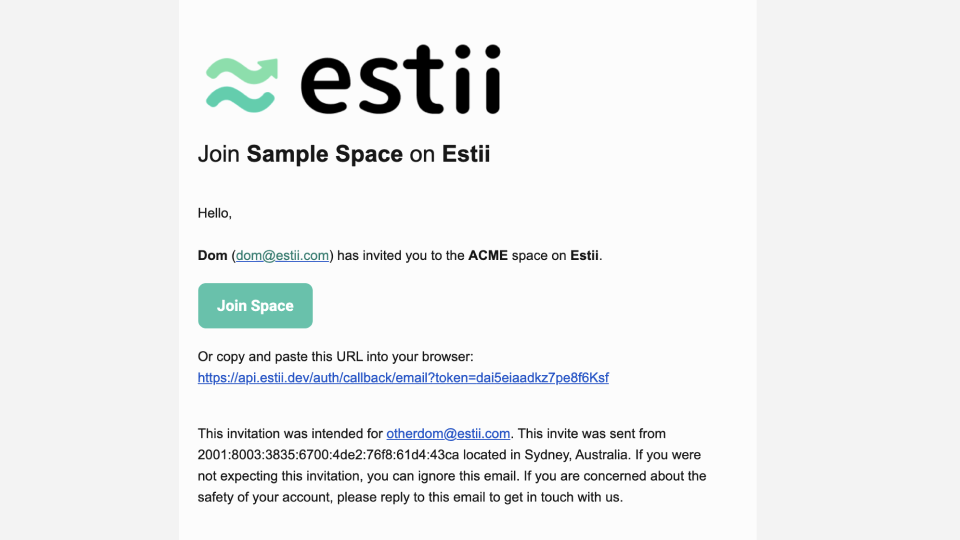
Once they click on the link, they will be prompted to set up their profile (name and avatar)
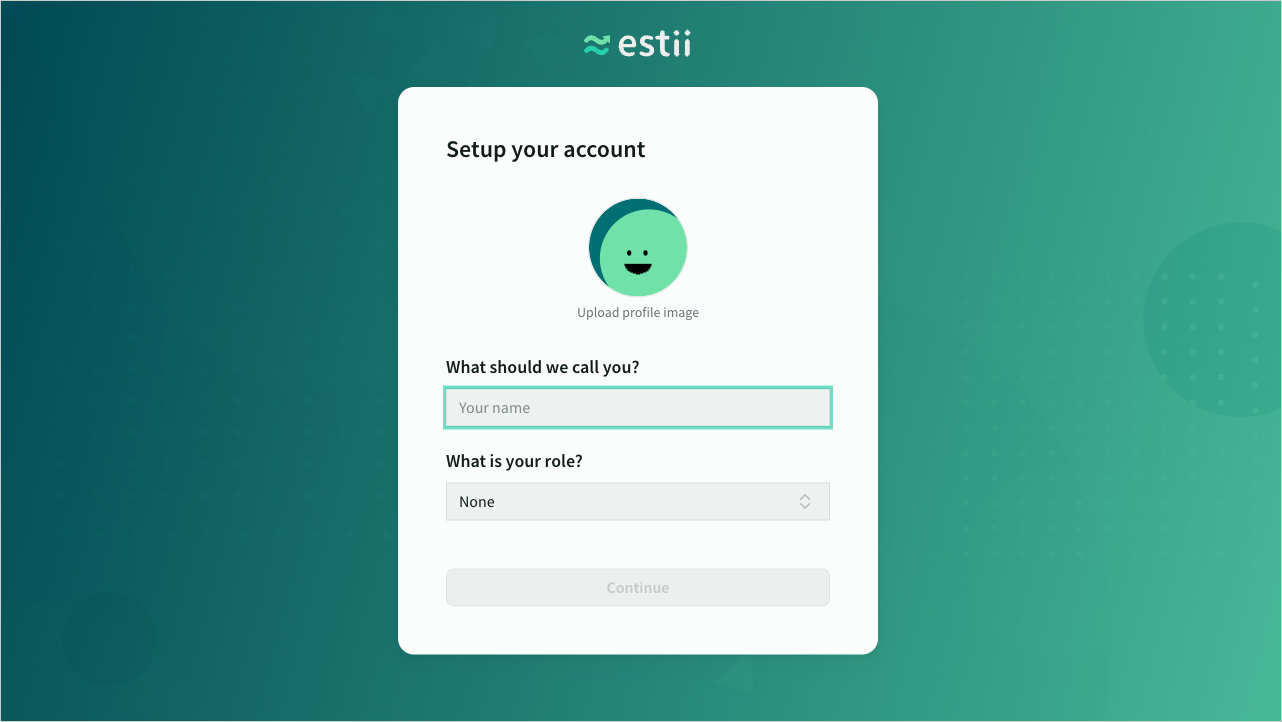
The invitee can accept or decline any active invites, or create their own space.
Once they accept the invite, they can open the space
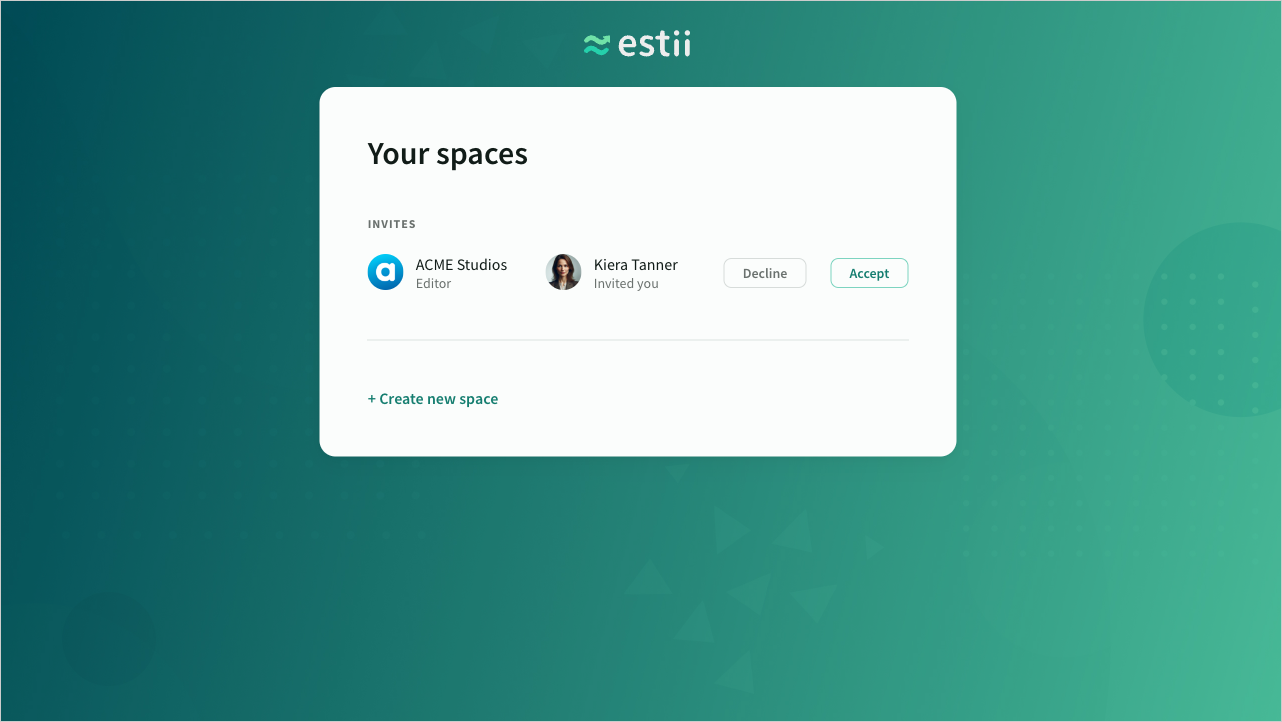
Access requests
When an external user tries to access your space, they have the option to request guest access.
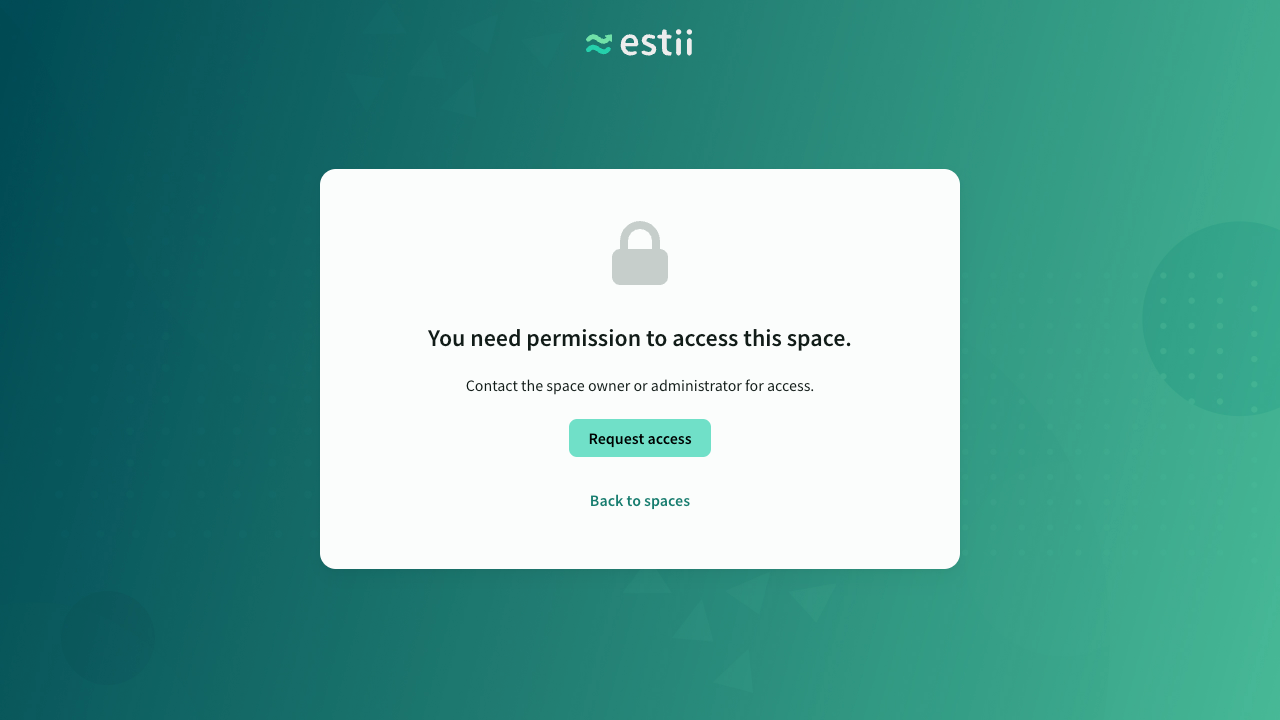
A user cannot make multiple access requests for the same space (unless the previous one was rejected)
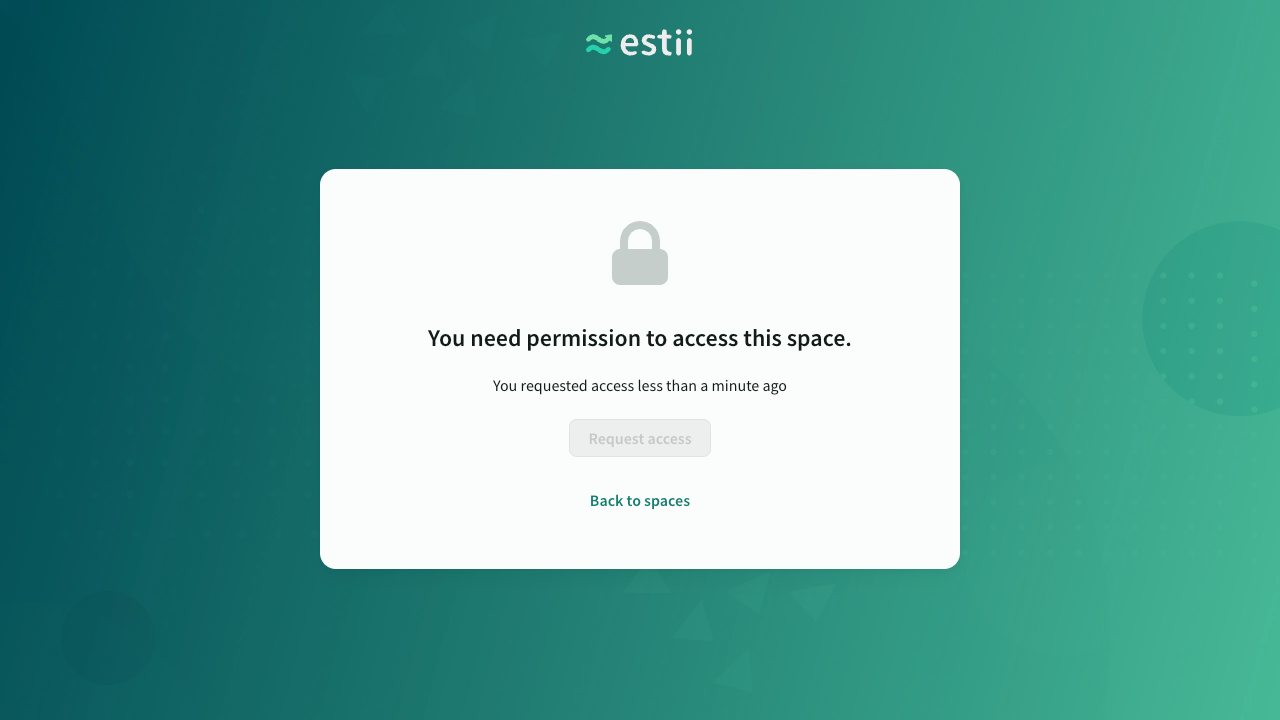
When a user requests access, an email notification is sent to all space admins with a link to the pending access requests on the members settings page.
From this page, an admin can:
- Approve a request to add the user as a guest, and send them a confirmation email
- Reject a request to delete it without sending a notification to the user
Access requests and invites
When an admin invites a user who already has a pending access request, the request will be approved instead of sending an invite.
Users with an existing invite will be prompted to accept it instead of creating a new access request.
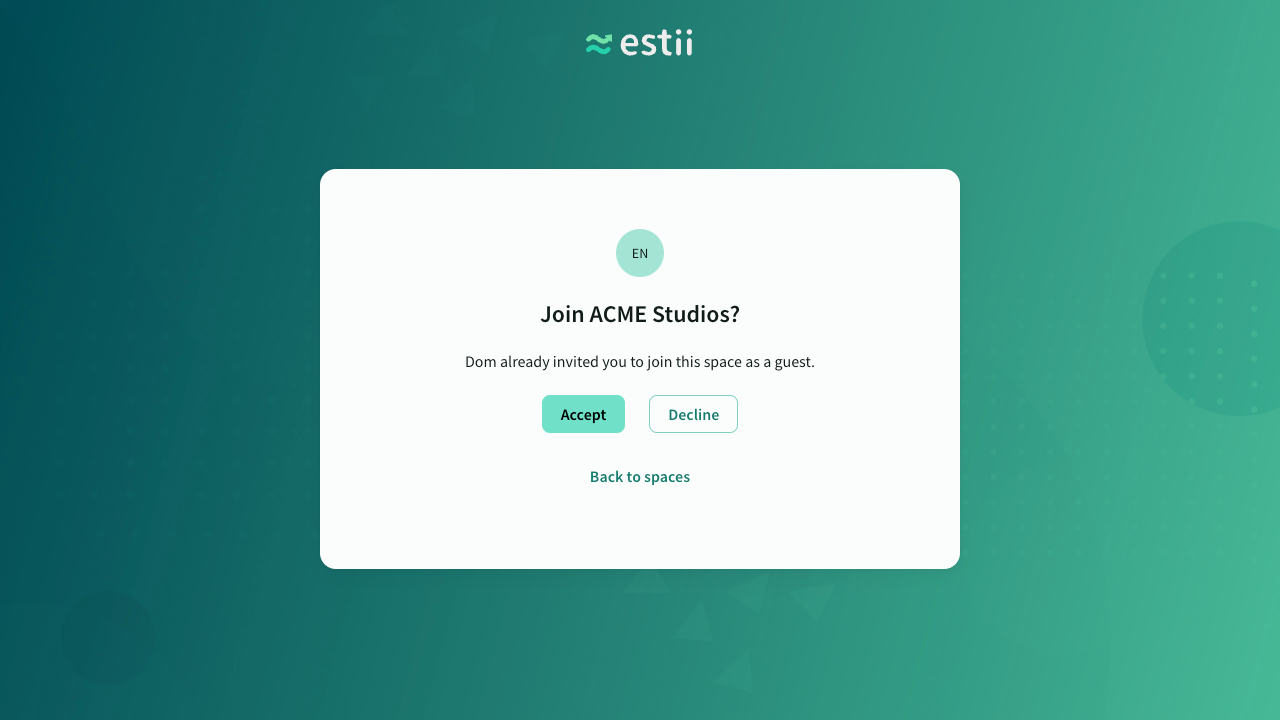
Pending requests also appear on the user’s space list (along side existing spaces and invites)
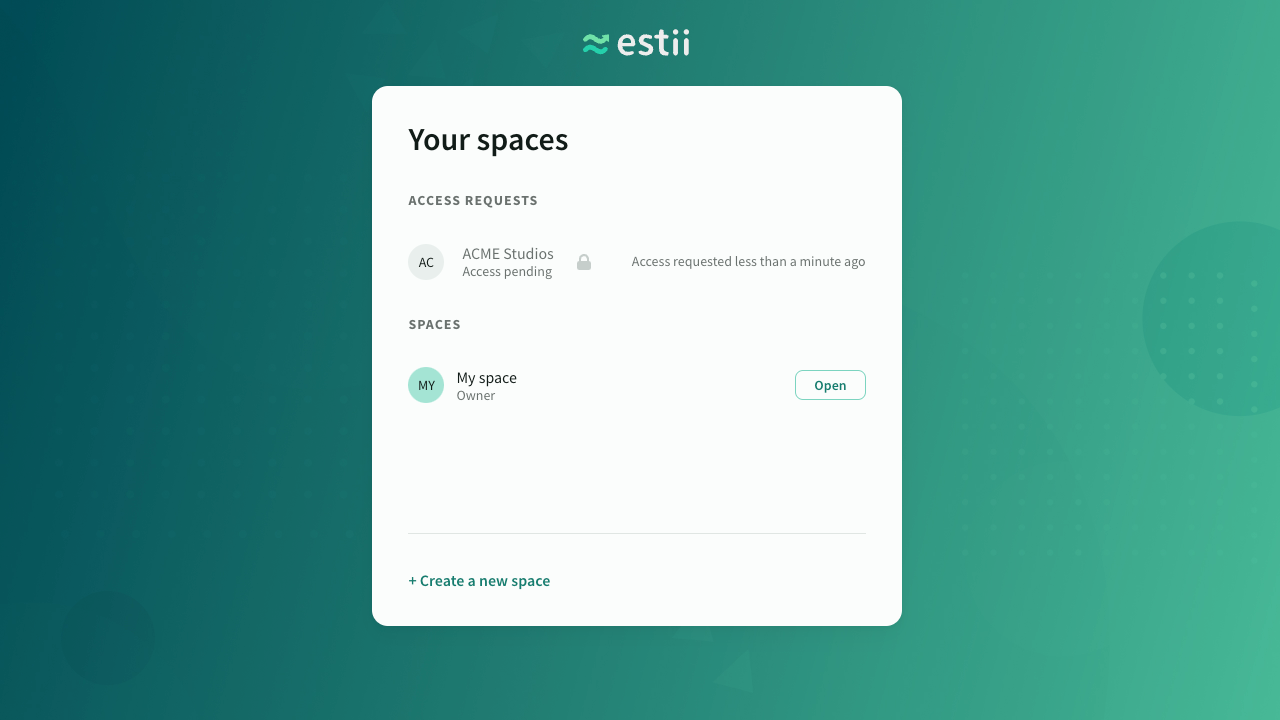
Working with permissions
Read only access
When a user has read-only access to a page, a banner will appear with the message: “You have read-only access to this page”
In read-only mode, users can still interact and browse through content, and present a deal, but not make any changes.
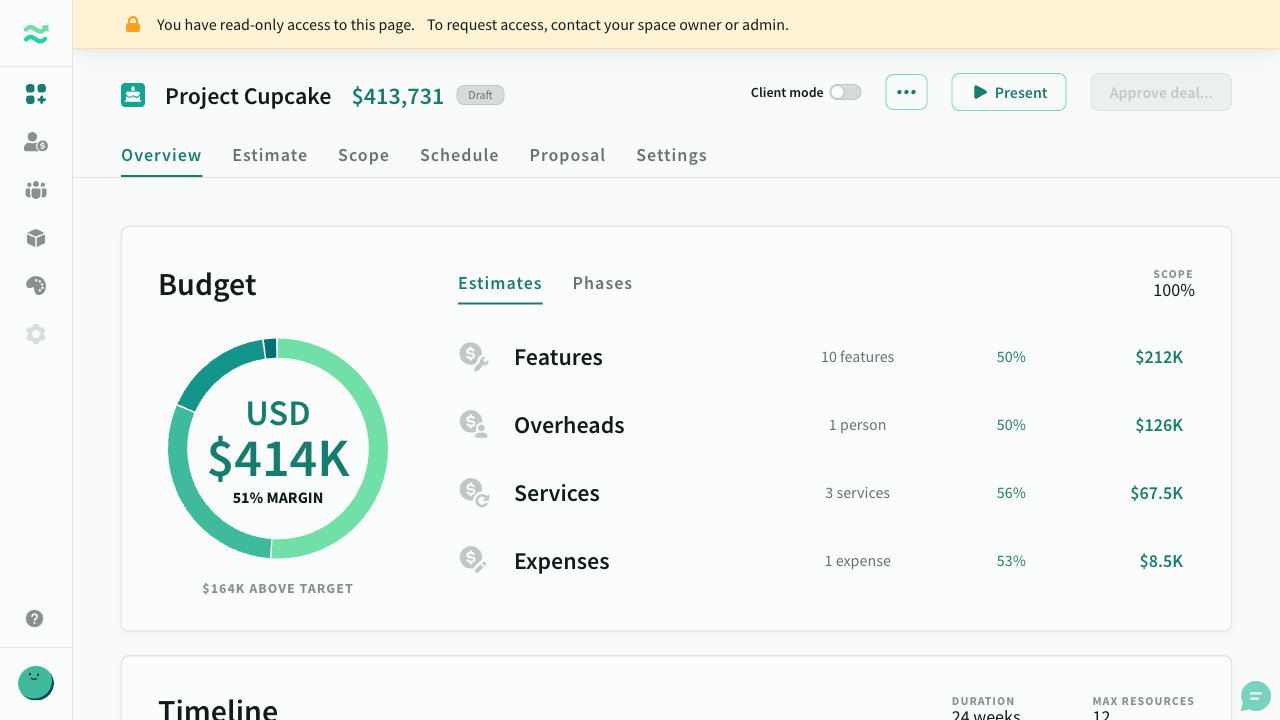
Limited edit access
When a user has limited editing permissions on a a page, unavailable buttons and actions will appear disabled.
For example - an editor who cannot approve or deletes will see the following options disabled.
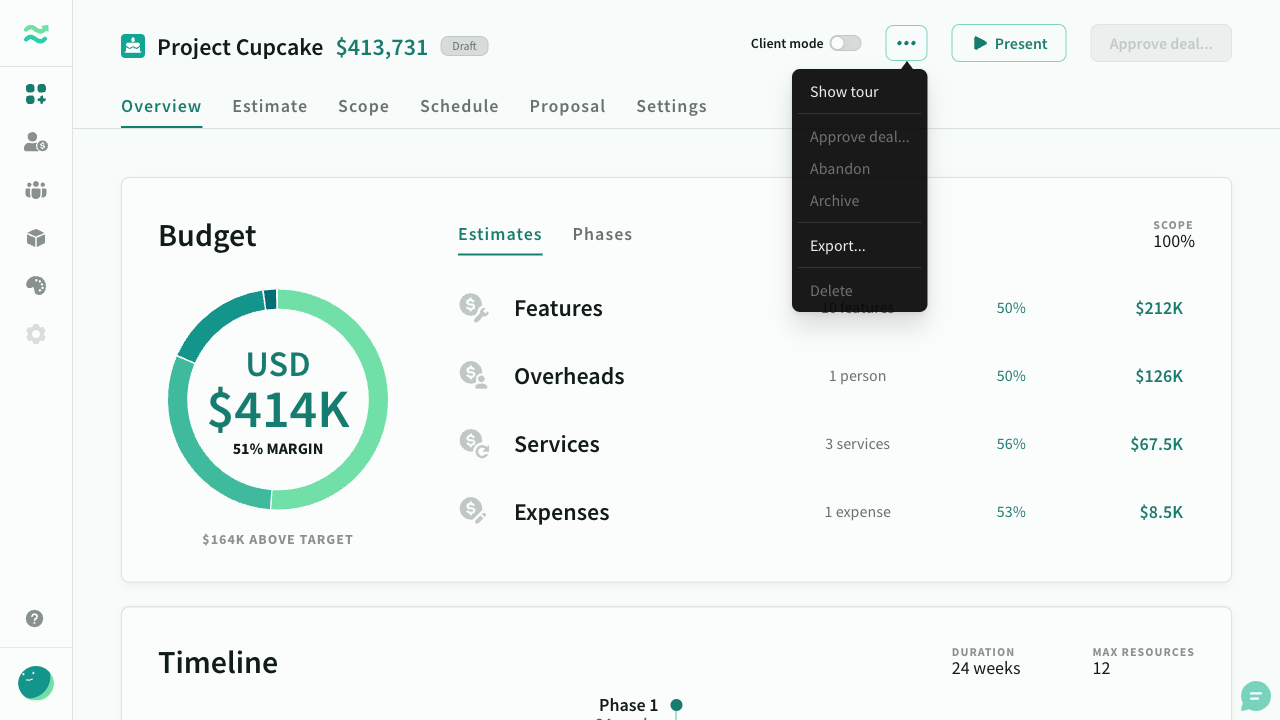
Restricted access
When a member does not have read or edit access to a page, it is hidden from the navigation. If a user navigates directly to a restricted page, they will see the following message:
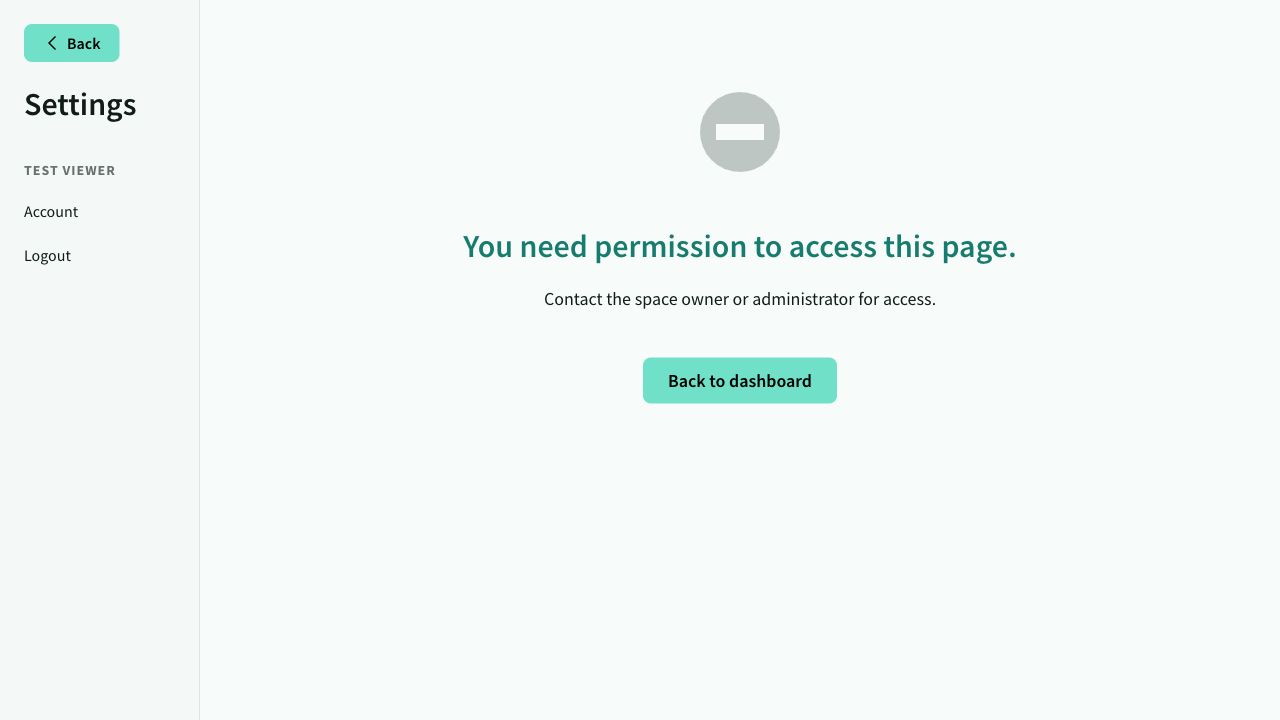
No access
If you remove an existing member, they will no longer have access to your space.
The next time they log in they will see the following screen