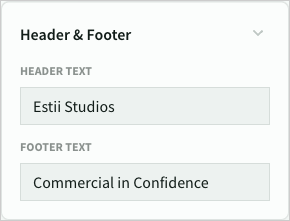Themes
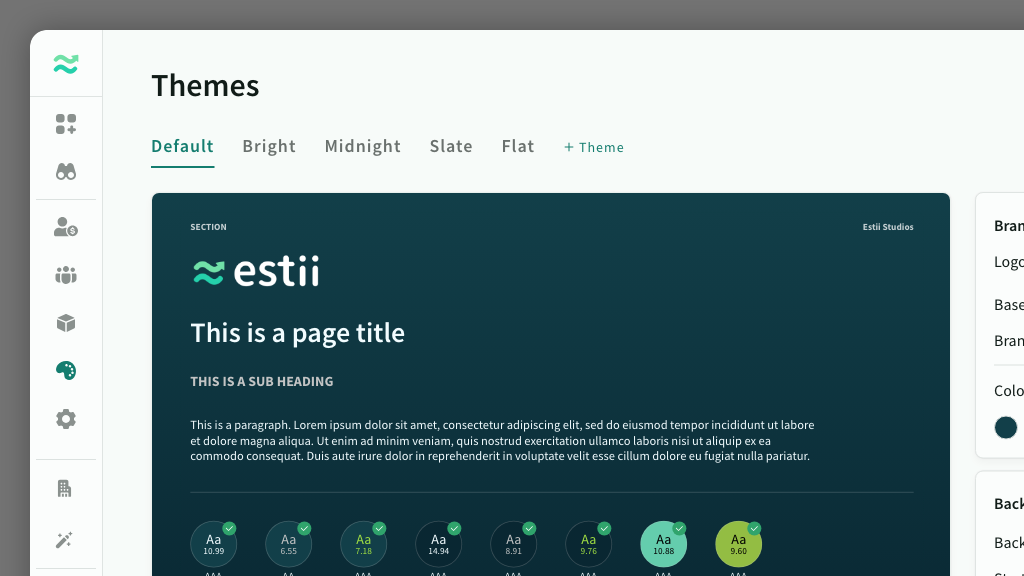
IN THIS ARTICLE
Themes are style guide templates that are used to brand your deal presentations. They are managed at the space level.
Accessing themes
Themes are available in the main navigation, or from within a Deal > Presentation > Settings > Edit
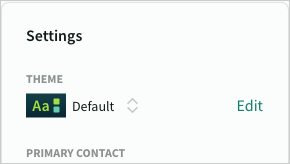
Theme library
The themes page contains all the themes in your space. From here you can
- Preview existing themes
- Add, remove, duplicate and rename themes
- Edit colours, logos, images and other styles
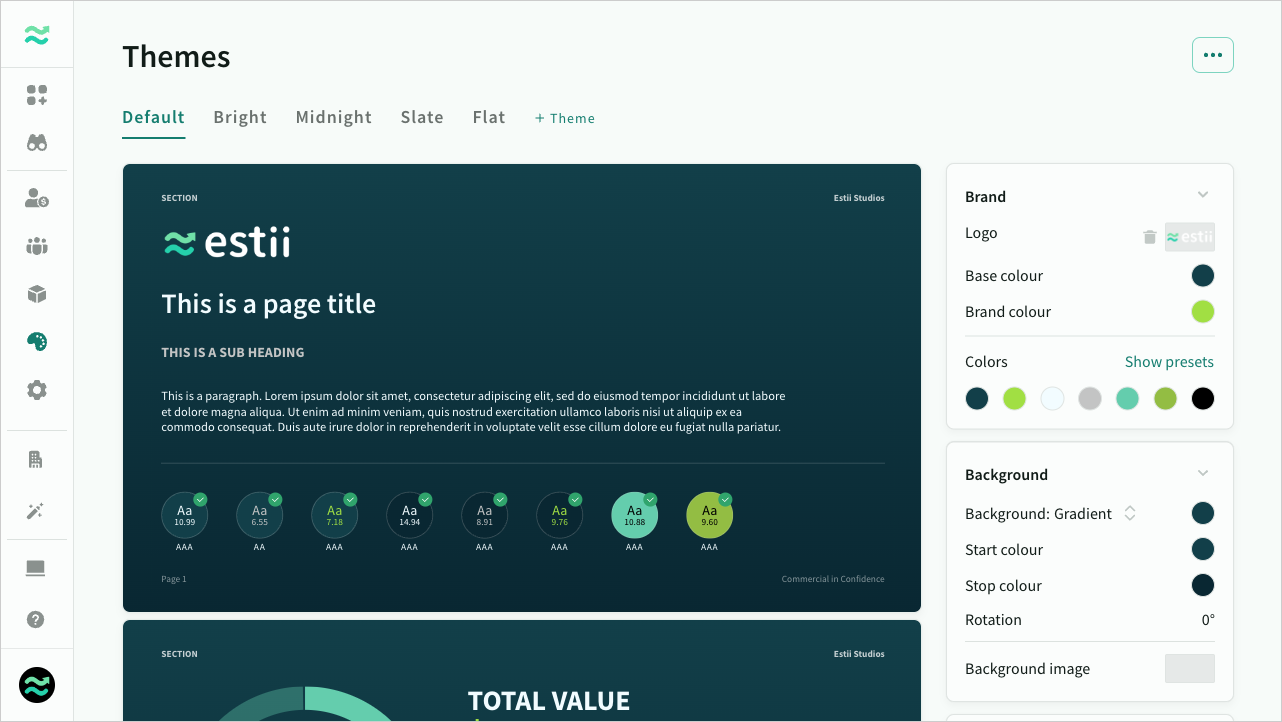
Managing themes
You can navigate between available themes, add new ones, or remove, rename or duplicate existing ones.
- You cannot delete the default theme, however you can override the default theme with the settings from another one
- You can import and export individual themes - as a backup before major changes, or to copy a theme between spaces
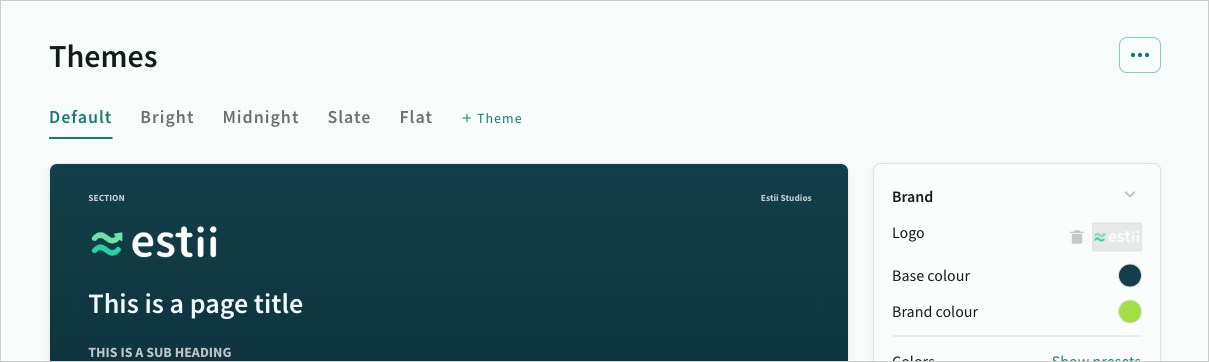
Saving changes
The preview updates as you modify styles. Once a theme is modified, an inline confirmation prompt appears to either Save changes or Revert back to the original.

Theme preview
Each theme contains a preview that includes the key styles and components used in the deal templates.
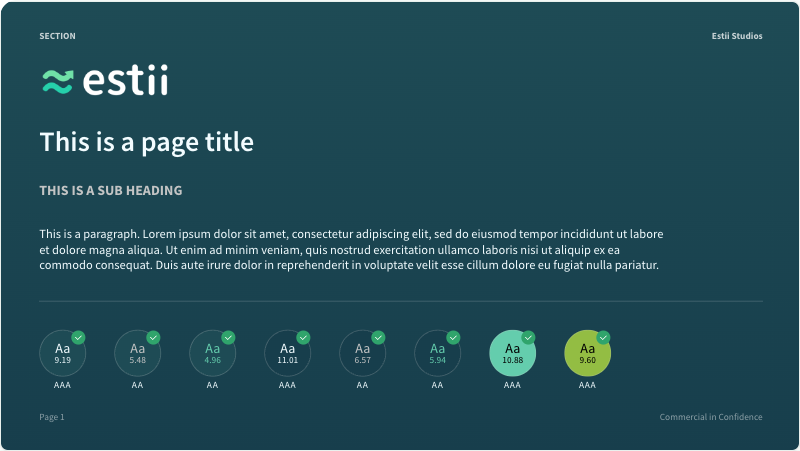
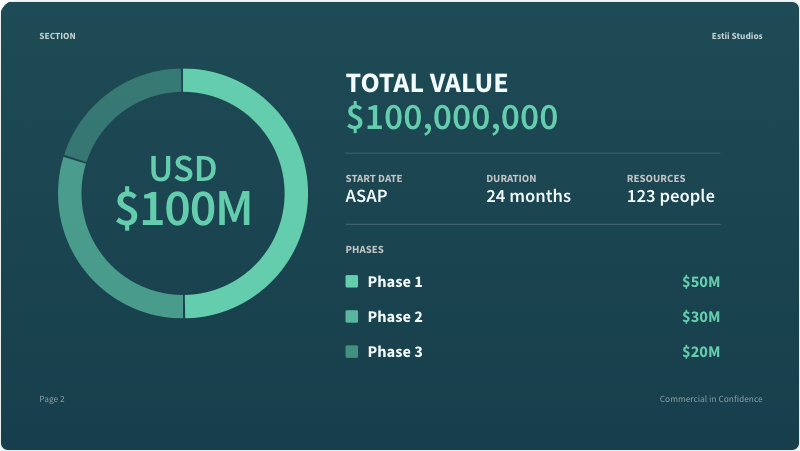
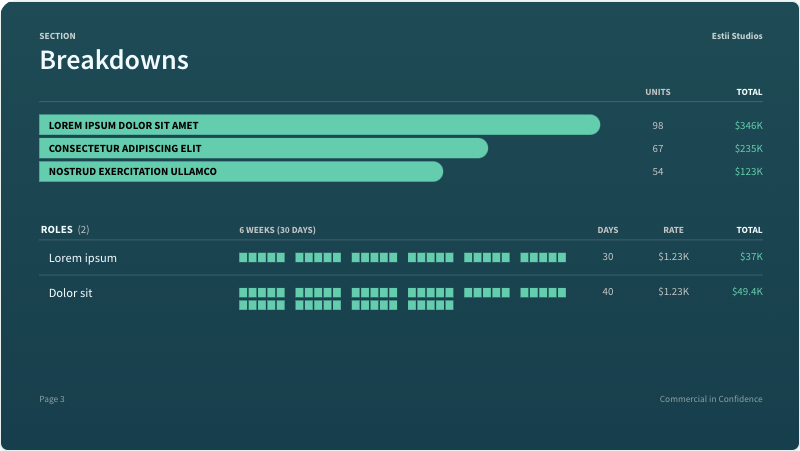
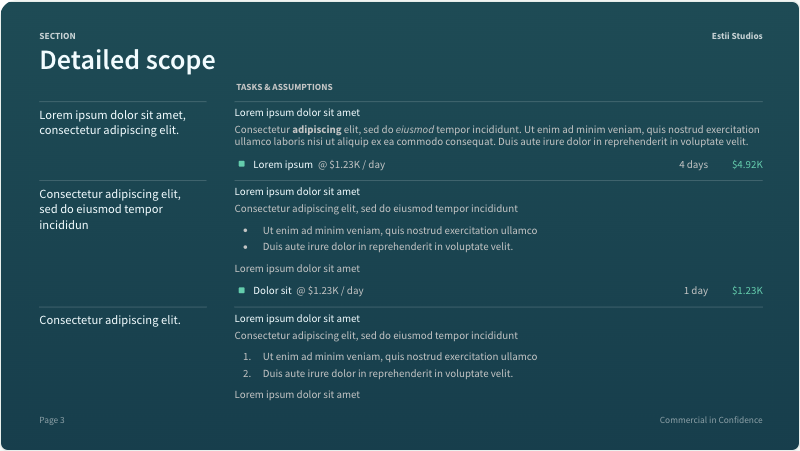
Accessibility checker
The preview has a built in colour checker that calculates the contrast and accessibility of each text and background colour combination (using the WCAG 2.0 accessibility standard). Colours that fall below the minimum contrast level will display a warning.
This should be used as guide only. Please note that contrast checker does not take into consideration background images (if used)
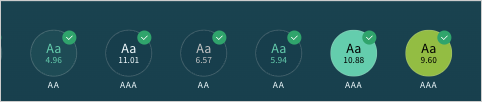
Theme styles
You can modify every element of the theme from the Theme styles panels on the right
Brand styles
Brand determines the logo and colour palette for the theme
When modifying the global colour palette, text colours will automatically snap to white/black based on the contrast of the background colour. The colour picker is pre-populated with logo colours and some other defaults.
You can
- upload a logo for the cover page
- modify the global colour palette that is used across the other styles
- select a preset theme
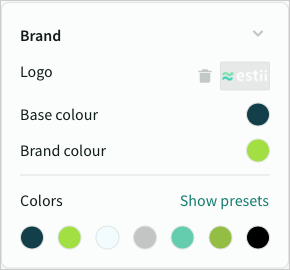
Smart theming
When you first upload a logo, Estii analyses the image, and automatically generates a complimentary, accessible colour palette for your theme. This theme is applied automatically the first time, subsequent times it will display a preview first.
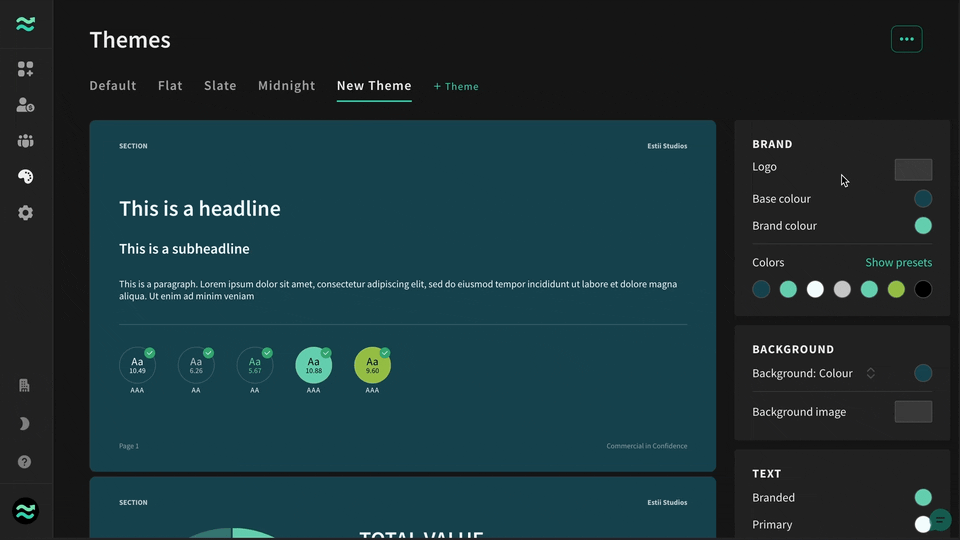
Background styles
- Set a background colour or gradient
- Upload a background image, and modify blur and opacity
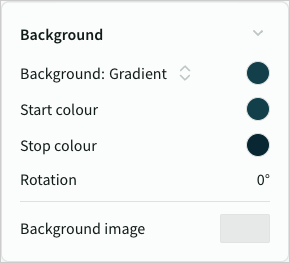
Text styles
Text colours that appear directly over the Theme background
- Branded colour - used for key information (primarily price)
- Primary colour - used for titles and normal text
- Secondary colour - used for subtitles and subtle text
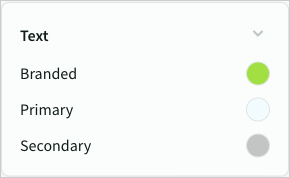
Shape styles
Shape styles are used for charts and data visualisations such as timelines and resource plans.
- Fill colour - the background colour for shapes
- Hover colour - an alternate colour (or tint of the fill colour) to use when interacting with some shapes
- Text colour - a high contrast text colour to use on small labels that appear over the fill and hover colours
- Corner style for bar charts (circular, rounded, square)
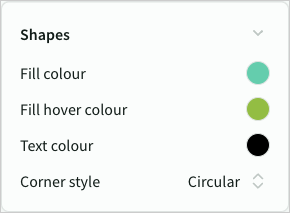
Header and footer
Default values for common labels used across all templates. These can be overridden on individual deals.